La visualizzazione struttura è uno strumento di Microsoft Word utilizzabile per semplificare la progettazione e gestione di un documento. Scopriamone insieme le funzioni.
Ogni documento aziendale, tutorial, libro o testo particolarmente lungo risulta di difficile consultazione. In questi casi possiamo usare uno degli strumenti di Microsoft Office, cioè la visualizzazione struttura di Word. Questa particolare funzionalità ci permette di visualizzare e navigare all’interno di un contenuto di Word attraverso l’uso di un elenco puntato che mostra titoli, sottotitoli a così via.
Come usare la visualizzazione struttura in Microsoft Word
Per poter sfruttare la visualizzazione struttura apriamo il nostro documento word.
Facciamo clic su visualizza e poi, alla scheda visualizzazioni, facciamo clic su struttura.
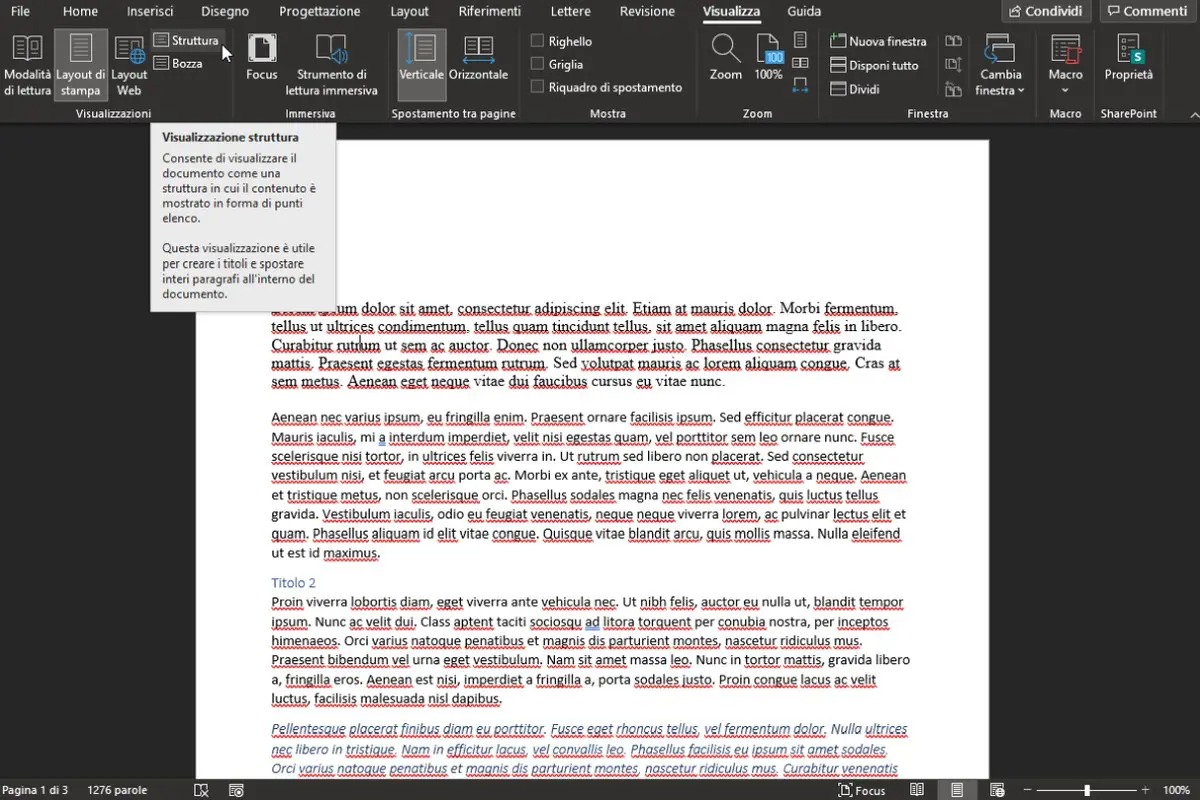
A questo punto vedremo comparire nella barra multifunzione una nuova voce chiamata, banalmente, struttura. Qui potremo trovare tutta una serie di strumenti per poter visualizzare il documento secondo in base ai titoli delle diverse sezioni.
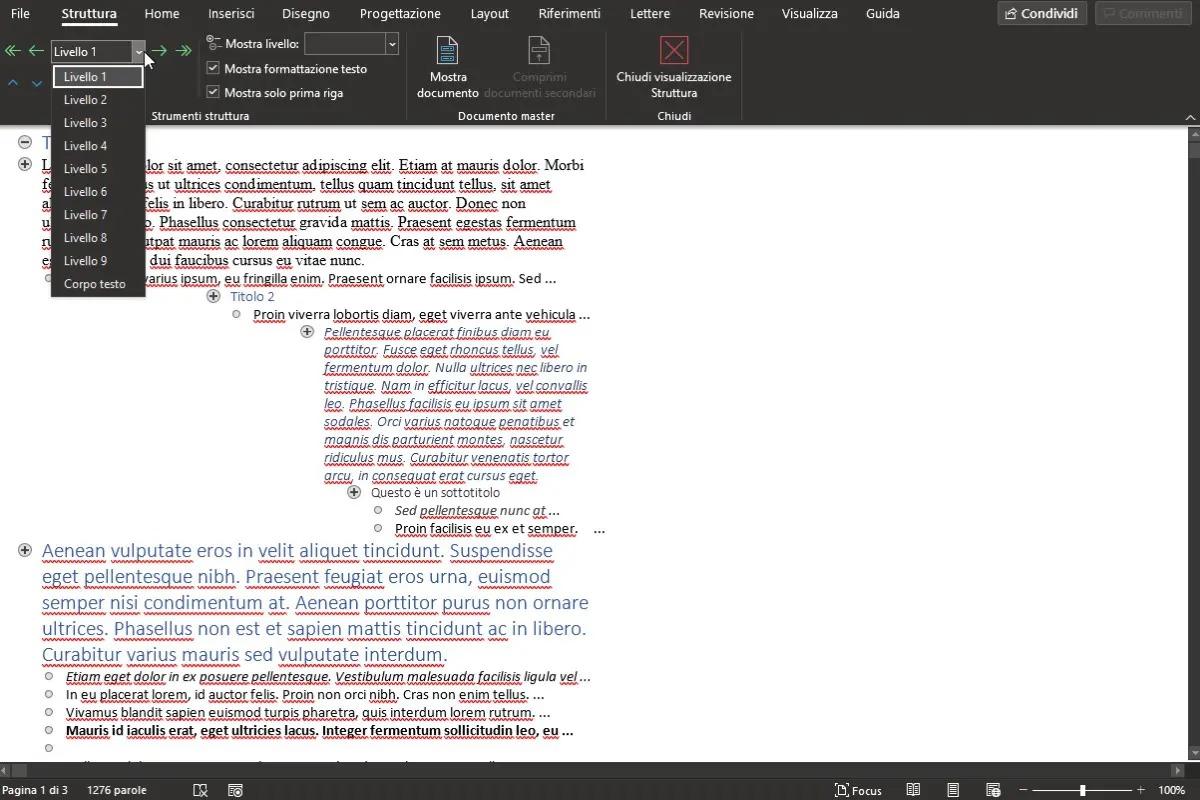
La scheda, chiamata strumenti struttura, contiene tutti gli attrezzi del mestiere per poter creare un documento leggibile e fruibile. La prima voce, quella con il menu a tendina, permette di spostare il testo selezionato a destra o sinistra facendolo scendere o aumentare di livello.
Navigazione pratica e veloce
Alla voce mostra livelli potremo selettivamente nascondere o mostrare tutti i testi che appartengono ad un dato livello. Mettendo la spunta su mostra formattazione testo nascondere o meno i grassetti, i sottolineati o i corsivi mentre su mostra solo prima riga obbligheremo Word a mostrarci soltanto la prima riga di ogni elemento.
Sul lato sinistro dei paragrafi troveremo una maniglia che ci permetterà di modificare in maniera visiva il livello del paragrafo.
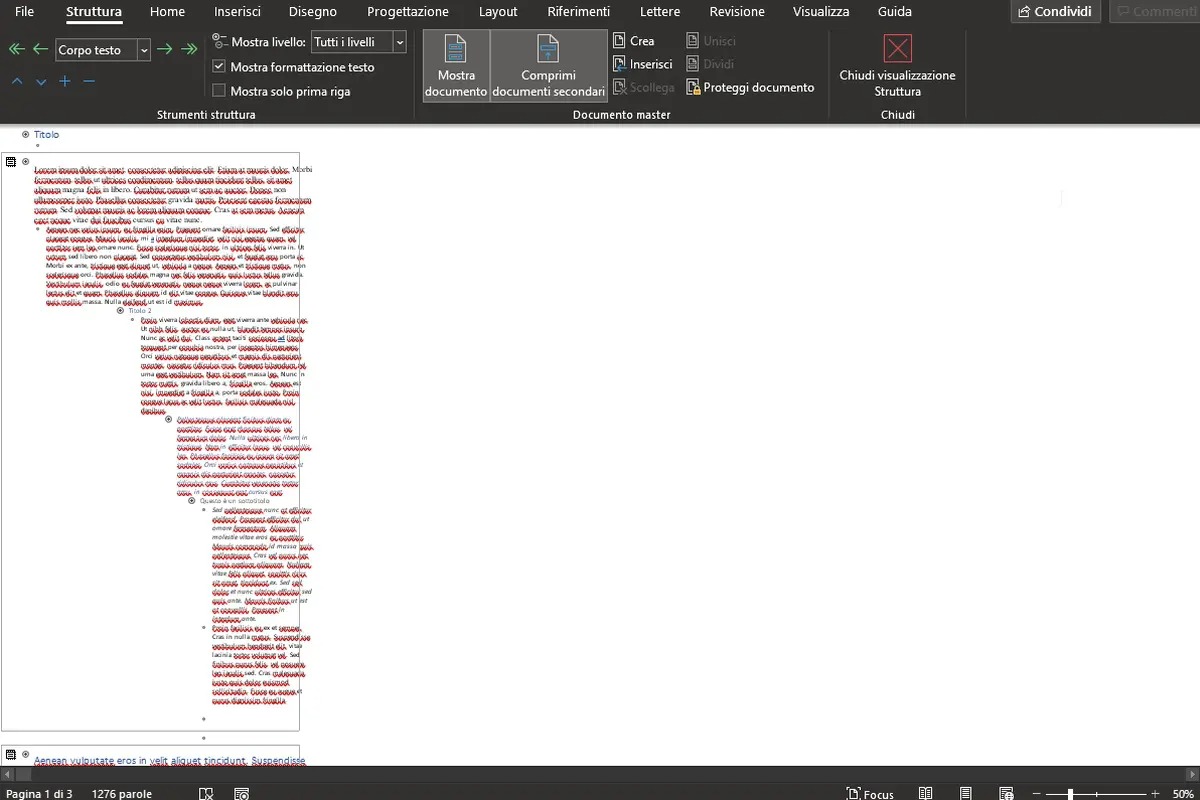
Attraverso la scheda documento master è possibile anche definire un blocco di testo come documento secondario, questo facendo clic sul pulsante crea con del testo selezionato.
In alternativa è possibile inserire all’interno del nostro documento un documento secondario dall’interno del nostro computer. Per fare ciò facciamo clic su inserisci e selezioniamo il file che desideriamo.
Una volta che abbiamo incorporato il documento secondario possiamo alleggerire la sua importanza all’interno della struttura facendo clic sul pulsante comprimi documenti secondari.
Il resto delle opzioni presenti all’interno del pannello struttura riguardano la gestione dei documenti secondari. Tutte queste opzioni diventano disponibili se all’interno del documento sono presenti dei documenti secondari.
Qui troviamo opzioni come scollegamento, unisci, dividere, proteggi documento.
Scollegamento rimuove la relazione tra documento master e documento secondario; il testo del documento secondario verrà copiato in maniera automatica all’interno del documento master.
Unisci rende un unico file il documento master e tutti i documenti secondari in esso contenuti. Questa operazione unirà anche tutti i testi.
Dividi trasforma il testo selezionato in due differenti documenti secondari.
Proteggi documento permette di rendere impossibili le modifiche all’interno dei documenti secondari.
Come disattivare la visualizzazione struttura in Microsoft Word
Per poter disattivare la visualizzazione struttura in Microsoft Word facciamo clic, dalla barra multifunzione, sulla voce visualizza.
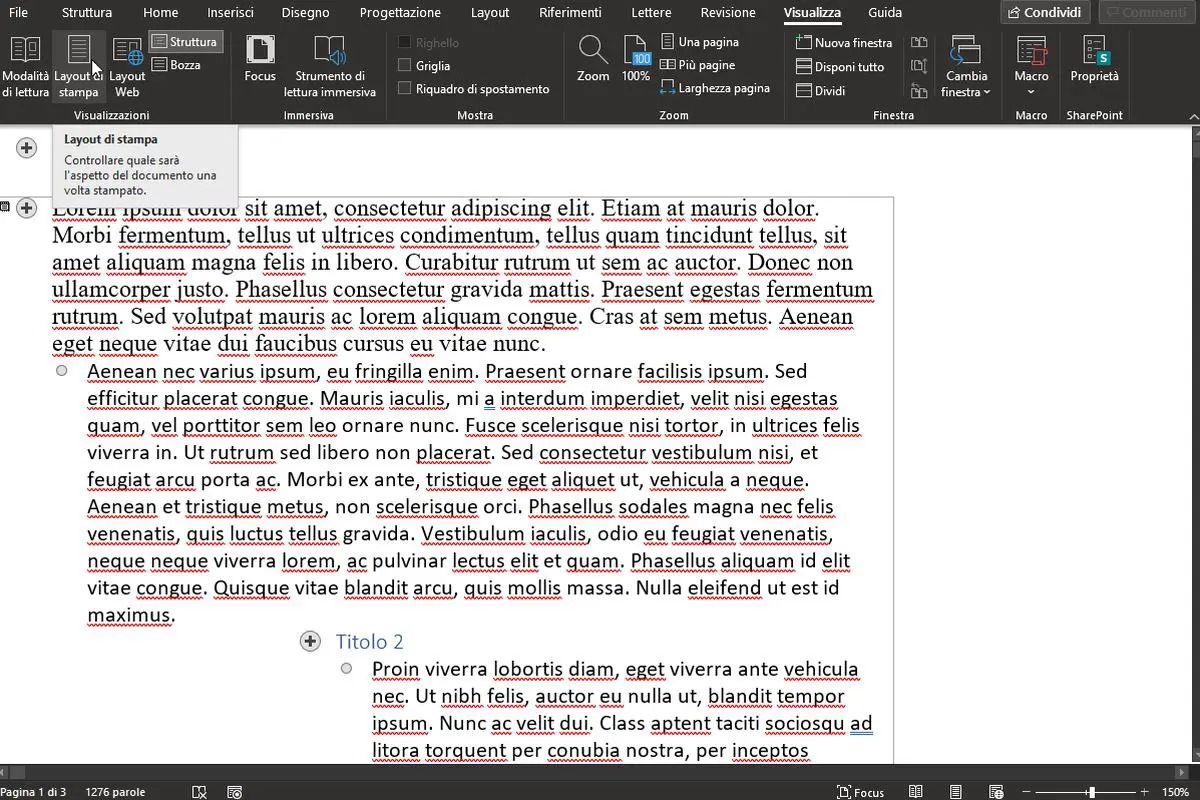
Ora facciamo clic sul pulsante layout di stampa per tornare a vedere il documento in maniera normale. Le modifiche strutturali non saranno visive all’interno di questa modalità di visualizzazione.
